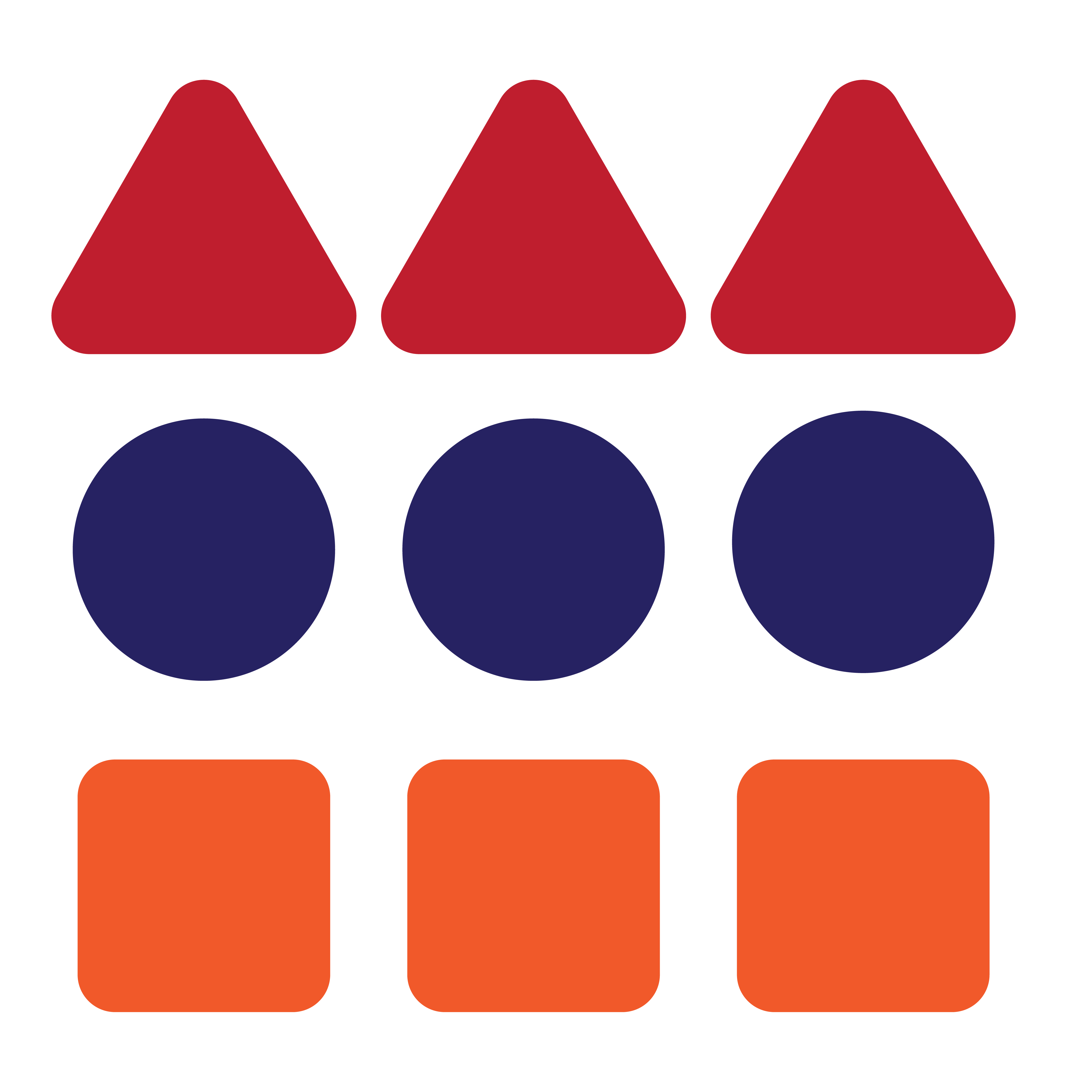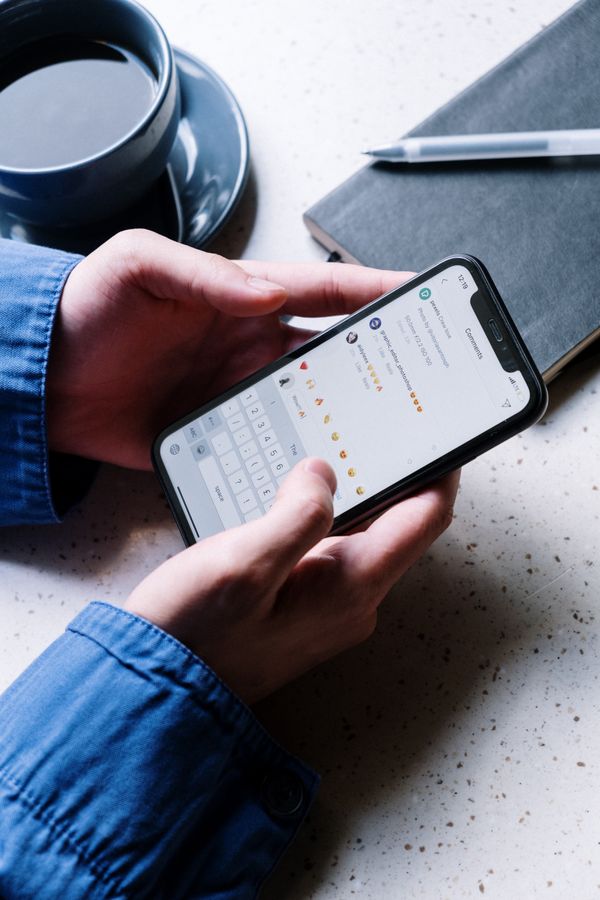The Best Hackintosh Guide For 2021
Table Of Contents
- Getting Started with OpenCore
- Pre Made EFIs
- Downloading MacOs and creating a bootable usb
- Installing macOS
Getting Started with Opencore
First, you will want to grab all the files required to create a basic EFI
- OpenCore 0.6.4 – The boot loader with which we will boot macOS on non-Apple Hardware
- gibMacOS – Downloading macOS from the official Apple Servers in MacOS
- ProperTree – GUI plist editor
Now Your Opencore Folder Should Look like this
GenSMBios – SMBios Editor
Now Your Opencore Folder Should Look like this
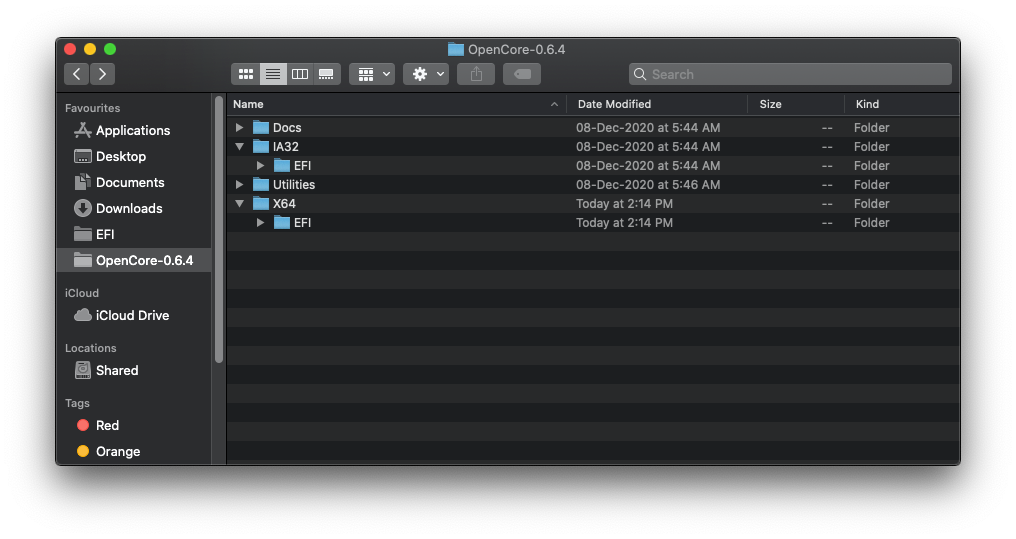
Now we would want to have a cleaned EFI which should look like this:
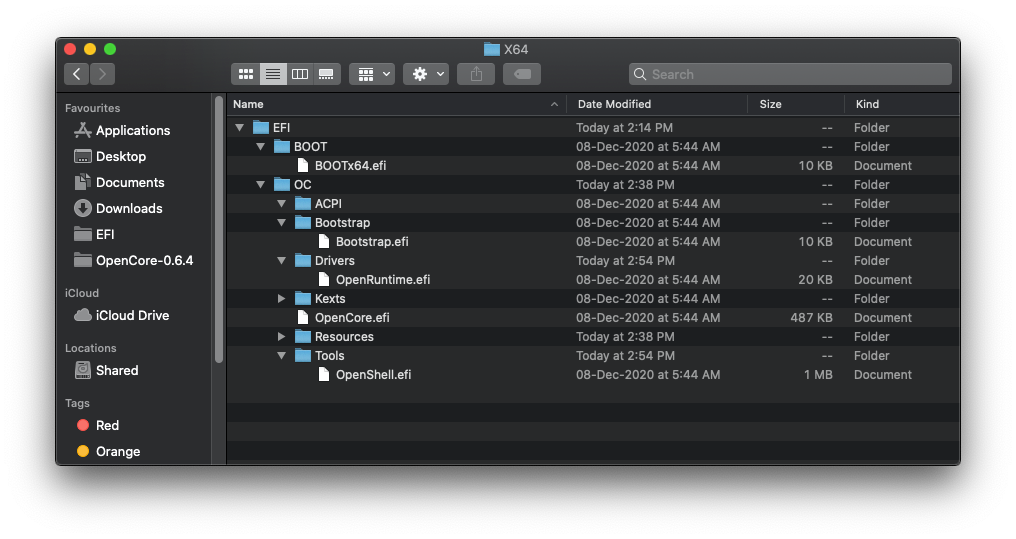
Addition Of Base Files
(For UEFI)
Drivers (Location: /EFI/OC/Drivers):
- HfsPlus.efi – Used to see HFS Drives which are mandatory for macOS
- OpenRuntime.efi – This is already in the folder since we didn’t delete it
Kexts (Location: /EFI/OC/kexts):
Must Haves:
- VirtualSMC – Used to emulate SMBIOS
- Lilu – A must Kext required for other essential kexts
- WhateverGreen.kext – Used for graphics patching DRM, boardID, framebuffer fixes, etc, all GPUs benefit from this kext.
- AppleALC – Used for AppleHDA patching, allowing support for the majority of on-board sound controllers
If you are trying to boot 10.7 or older, you should opt for VoodooHDA (instead of AppleALC), also if you have AMD based system - Ethernet Kext – To make Ethernet Work
- IntelMausi – Required For major Intel NICs (Intel’s 82578, 82579, i217, i218 and i219 NICs are officially supported)
- SmallTree-I211 – Required for i211 NICs and most AMD boards running Intel NICs
- AtherosE2200Ethernet – Required for Atheros and Killer NICs
- RTL8111 – For Realtek’s Gigabit Ethernet
SSDT Patching is necessary, Refer to this to do it
Config Plist Setup
I highly recommend to check Dortania’s Guide on Config.plist Setup and save it to the /EFI/OC/ Make sure to check Sanity of Config.plist file with SanityChecker
Pre Made EFI Folders For Your Hackintosh
- AMD RYZEN/THREADRIPPER/ATHLON2xxGE
- OC CHIPSET SERIE 30, 40 (COOFFELAKE / COMETLAKE)
- CHIPSET SERIES 10 20 (SKYLAKE KABYLAKE)
- CHIPSET SERIES 8, 9 (HASWELL)
- CHIPSET SERIE X99
- OC NOTEBOOKS CHIPSET SERIE 30 (COFFEELAKE / WHISKEYLAKE / COMETLAKE)
- NOTEBOOKS CHIPSET SERIE 30 (COFFEELAKE / WHISKEYLAKE / COMETLAKE)
- OC NOTEBOOKS ICE LAKE
Downloading MacOS
Creating A installer in Windows
It is recommend to make one from macOS since it creates an offline installer whereas with windows, we will need a kext for our hardware to make internet work and install macOS
Get a 4GB+ Usb Drive and open command Prompt and type
# List available disks
list disk
# Select your disk(ie. disk 1)
select disk 1
# Format the drive
clean
# Convert to GPT
convert gpt
# Create a new partition
create partition primary
# Select your partition
# Running clean ensures we only have 1 partition so it will be "partition 1"
select partition 1
# Format the drive as FAT32
format fs=fat32 quick
# Assign a drive letter(ie. Drive F, ensure it's not currently in use)
ASSIGN LETTER=F
# Lion(10.7):
python macrecovery.py -b Mac-2E6FAB96566FE58C -m 00000000000F25Y00 download
python macrecovery.py -b Mac-C3EC7CD22292981F -m 00000000000F0HM00 download
# Mountain Lion(10.8):
python macrecovery.py -b Mac-7DF2A3B5E5D671ED -m 00000000000F65100 download
# Mavericks(10.9):
python macrecovery.py -b Mac-F60DEB81FF30ACF6 -m 00000000000FNN100 download
# Yosemite(10.10):
python macrecovery.py -b Mac-E43C1C25D4880AD6 -m 00000000000GDVW00 download
# El Capitan(10.11):
python macrecovery.py -b Mac-FFE5EF870D7BA81A -m 00000000000GQRX00 download
# Sierra(10.12):
python macrecovery.py -b Mac-77F17D7DA9285301 -m 00000000000J0DX00 download
# High Sierra(10.13)
python macrecovery.py -b Mac-7BA5B2D9E42DDD94 -m 00000000000J80300 download
python macrecovery.py -b Mac-BE088AF8C5EB4FA2 -m 00000000000J80300 download
# Mojave(10.14)
python macrecovery.py -b Mac-7BA5B2DFE22DDD8C -m 00000000000KXPG00 download
# Catalina(10.15)
python macrecovery.py -b Mac-00BE6ED71E35EB86 -m 00000000000000000 download
# Latest version
# ie. Big Sur(11)
python macrecovery.py -b Mac-E43C1C25D4880AD6 -m 00000000000000000 download
BaseSystem.dmg
BaseSystem.chunklist
RecoveryImage.dmg
RecoveryImage.chunklist
com.apple.recovery.boot
Creating A installer in macOS
Open gibMacOS and choose the OS you want to download
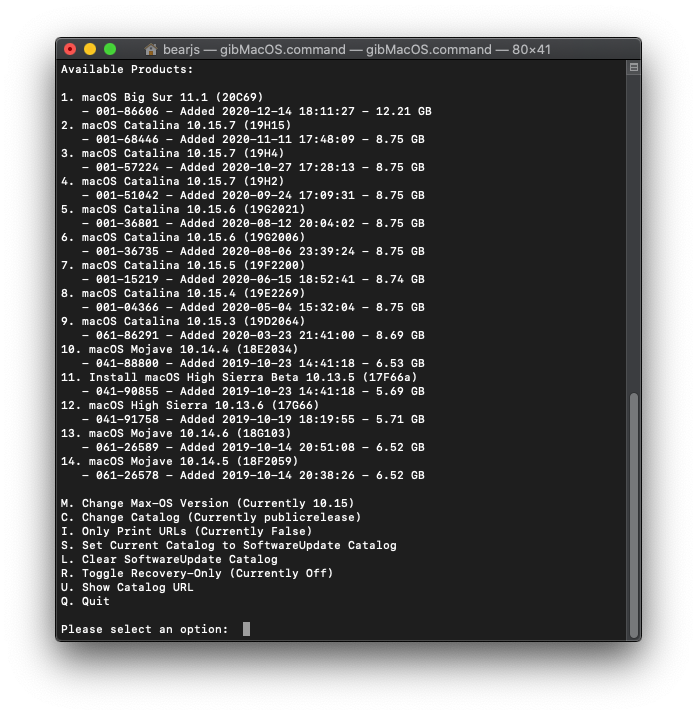
- For macOS 11+,we will need to extract the installer, for that go to gibMacOS>macOS Downloads>publicrelease>macOS (whichever you chose) and run InstallAssistant.pkg and install it on your Boot Drive.
- For macOS 10.15 or older,we will need to build the installer, for that go to gibMacOS and run
BuildmacOSInstallApp.commandand drag & drop your macOS Downloads>publicrelease>macOS folder to the terminal & press return
Move the newly created file to Applications Folder
Now Open DiskUtility and format your usb to macOS Extended (Journaled)
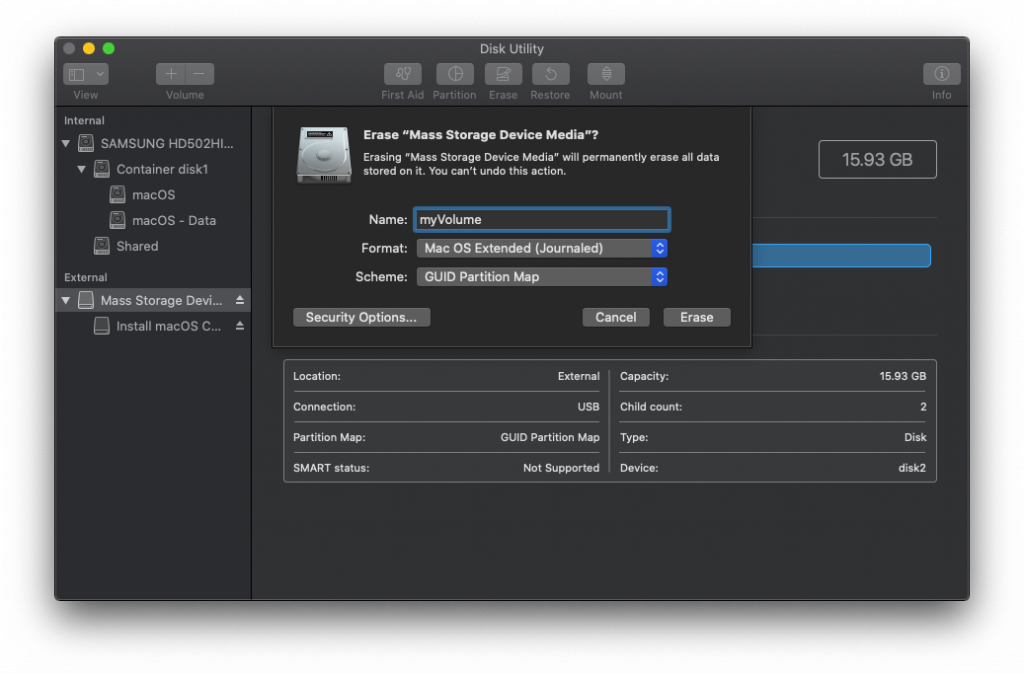
Run the Following Commands (according to your downloaded OS):
#Big Sur
sudo /Applications/Install\ macOS\ Big\ Sur.app/Contents/Resources/createinstallmedia --volume /Volumes/MyVolume
# Catalina
sudo /Applications/Install\ macOS\ Catalina.app/Contents/Resources/createinstallmedia --volume /Volumes/MyVolume
# Mojave
sudo /Applications/Install\ macOS\ Mojave.app/Contents/Resources/createinstallmedia --volume /Volumes/MyVolume
# High Sierra
sudo /Applications/Install\ macOS\ High\ Sierra.app/Contents/Resources/createinstallmedia --volume /Volumes/MyVolume
# Sierra
sudo /Applications/Install\ macOS\ Sierra.app/Contents/Resources/createinstallmedia --volume /Volumes/MyVolume
# El Capitan
sudo /Applications/Install\ OS\ X\ El\ Capitan.app/Contents/Resources/createinstallmedia --volume /Volumes/MyVolume --applicationpath /Applications/Install\ OS\ X\ El\ Capitan.app
# Yosemite
sudo /Applications/Install\ OS\ X\ Yosemite.app/Contents/Resources/createinstallmedia --volume /Volumes/MyVolume --applicationpath /Applications/Install\ OS\ X\ Yosemite.app
# Mavericks
sudo /Applications/Install\ OS\ X\ Mavericks.app/Contents/Resources/createinstallmedia --volume /Volumes/MyVolume --applicationpath /Applications/Install\ OS\ X\ Mavericks.app --nointeraction
sudo diskutil mount /dev/disk2s1
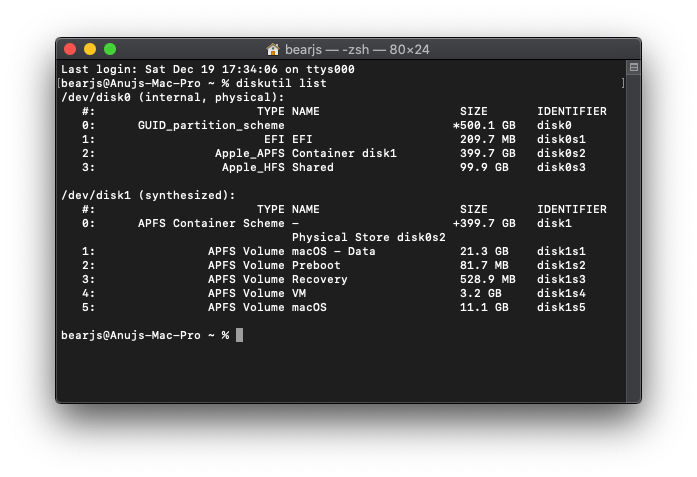
Now copy your EFI folder that we made in the Initial Step
Installing MacOS
If this Portion of the Tutorial Fails, you can re-read this and see where you went wrong and if you still cannot Figure it out, you can ask in Comments.
Bios Settings
Disable The Following:
- Fast Boot
- VT-d
- CSM
- Intel SGX
- Intel Platform Trust
- VT-x
- Hyper-Threading
- Hyper-Threading
- EHCI/XHCI Hand-off
- OS type: (Windows 10 Feautres: Other)
Plug in your USB to the Desired System and boot from the UEFI Partition of USB and You will be greeted with multiple Options Choose macOS Base System (External) OR Install macOS Catalina (External)
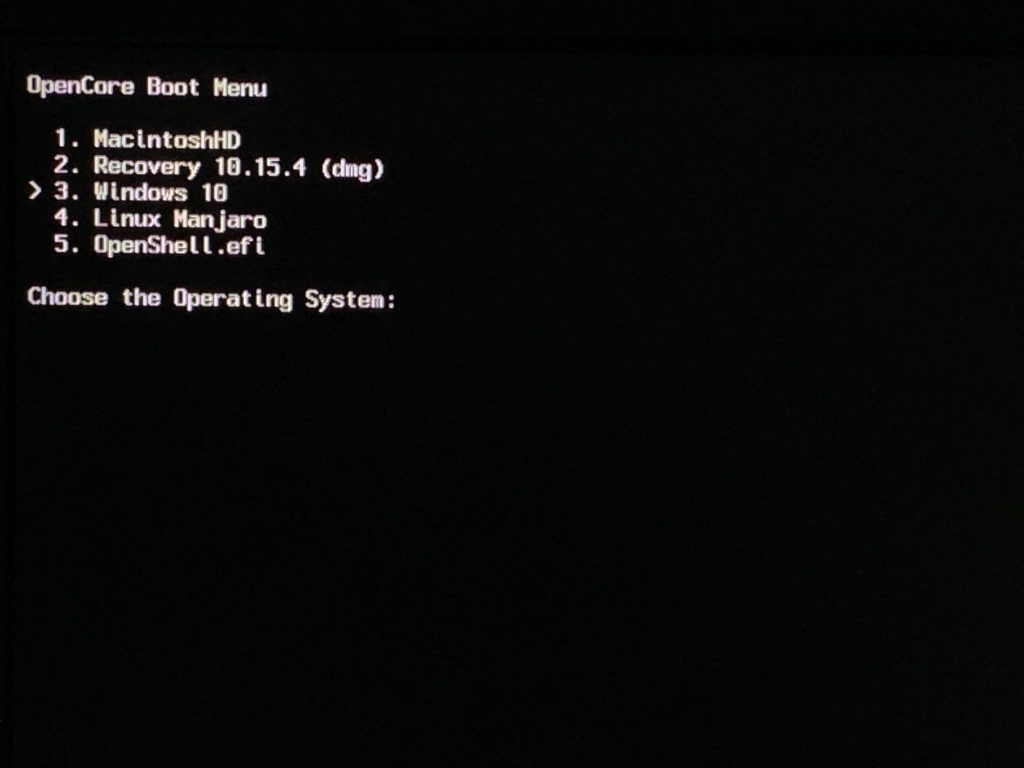
and you will go through verbose
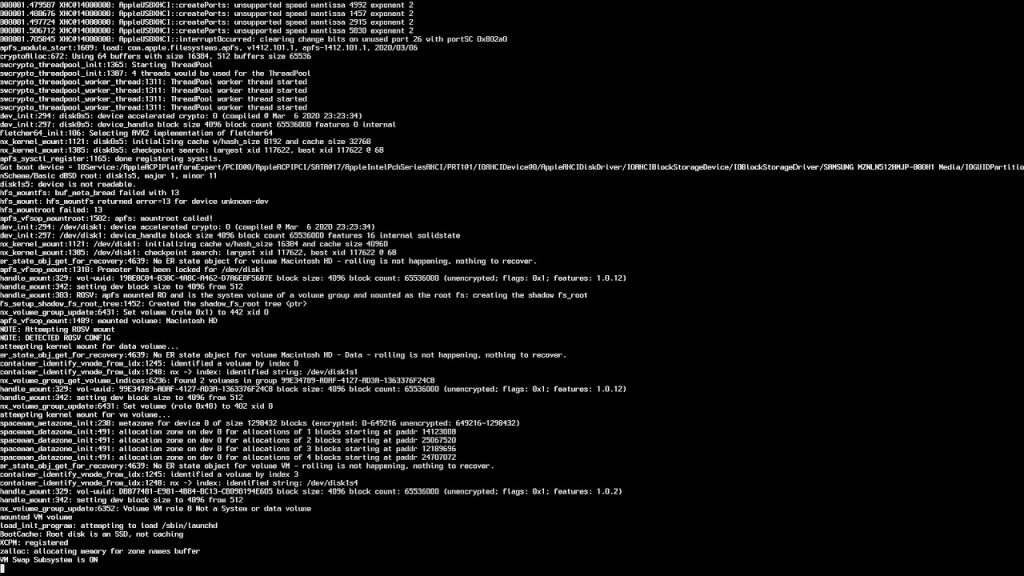
And will be greeted with installation screen
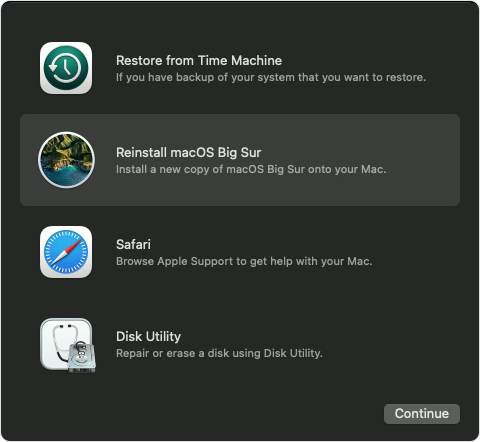
Now Open Disk Utility
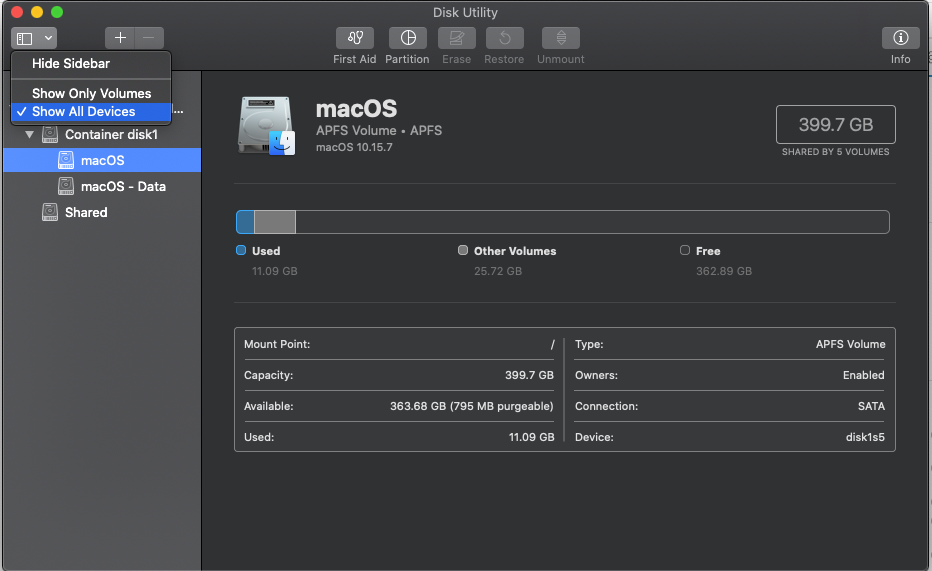
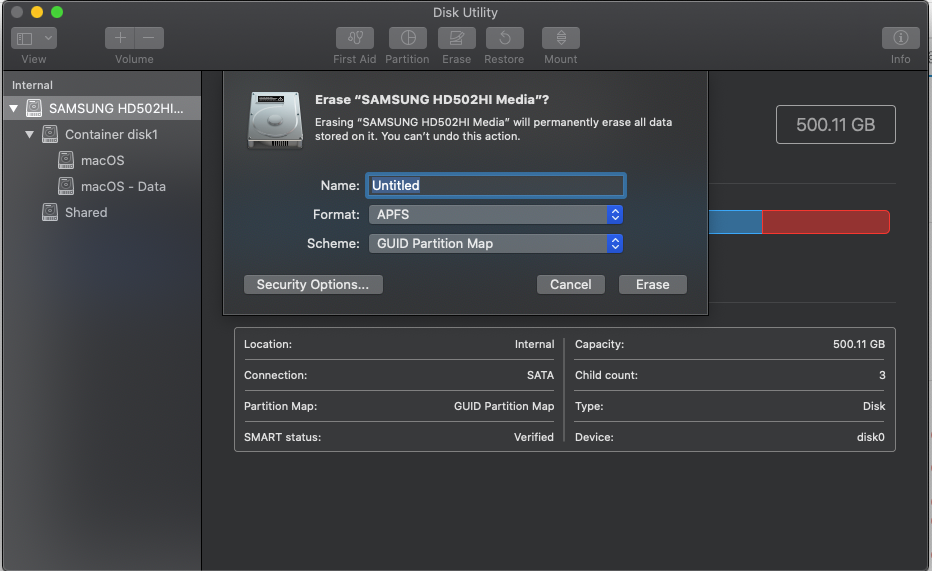
Format your whole Disk as APFS and Guild Partition Scheme
Once you start the installation, you will want to wait until the system restarts.
You will once again want to boot into OpenCore, but rather than selecting your USB installer/recovery – you will want to select the macOS installer on the hard drive to continue installation.
You should get an apple logo, and after a few minutes you should get a timer at the bottom saying “x minutes remaining”. It may restart a couple more times, but if all goes well, it should finally plop you at the “Setup your Mac screen”
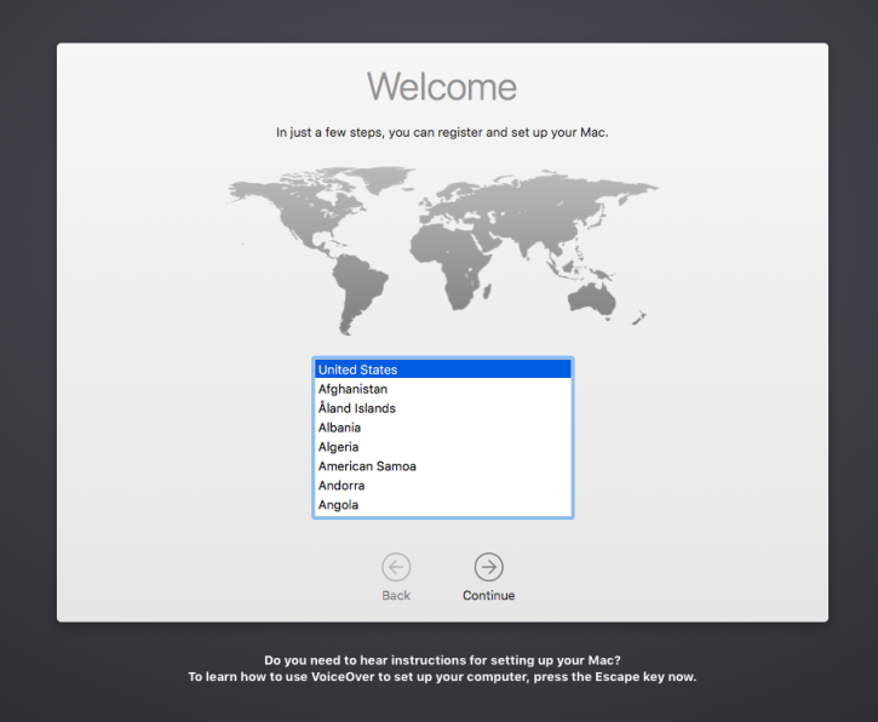
Congratulations! You successfully Installed MacOS on your System
Now open Terminal and mount your usb’s efi by sudo diskutil mount /dev/disk2s1 and copy the EFI folder to documents
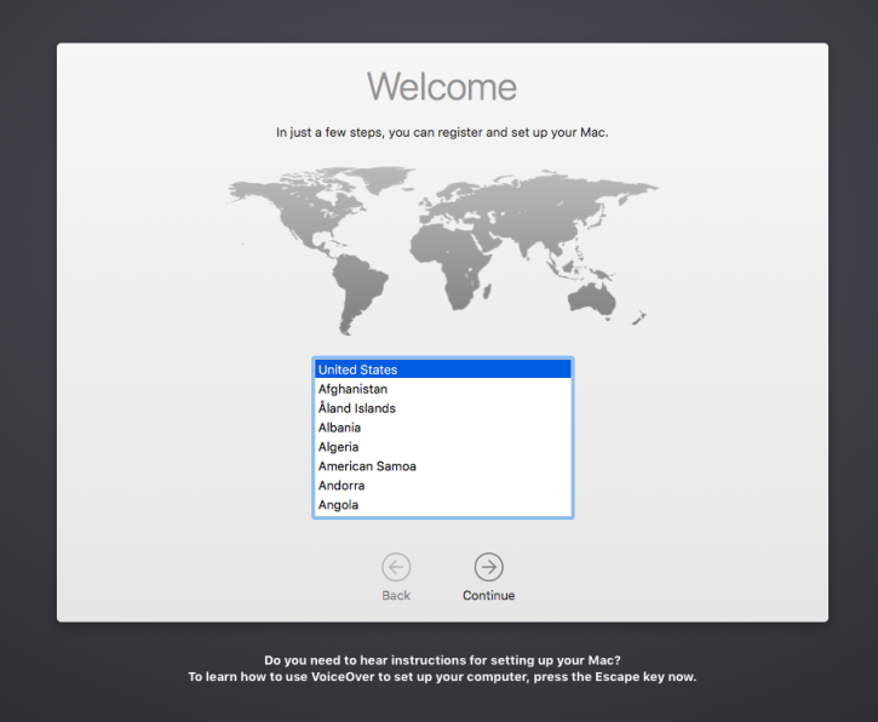
Type sudo diskutil unmount /dev/disk2s1to unmount the mounted efi and sudo diskutil /dev/disk0s1 to mount your Boot Drive’s EFI Partition and move the EFI from documents to this partition and unmount it.
There might still be issues which can be fixed in the OpenCore’s Post Install Guide
If you have any queries, you can comment on this article or can go to r/hackintosh or can join this Discord Server that is made for the Hackintoshing Community